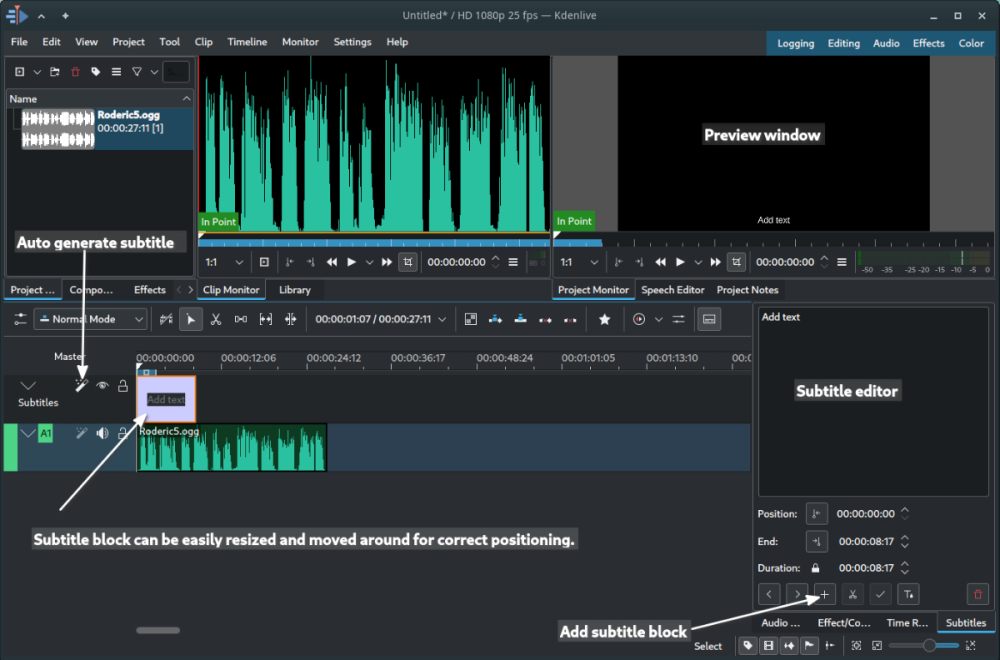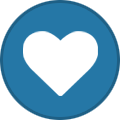Search the Community
Showing results for tags 'asr'.
-
Edit: in post 5 I discovered Whisper which does this task MUCH better. So don't use vosk. Some of the info till post 5 is still relevant for subtitle editing in Kdenlive in general. I previously posted about this in a status update. To make it a bit more in-view for the future I post the info also in this topic. I recently figured out how to make subtitles work for missions following this wiki guide: https://wiki.thedarkmod.com/index.php?title=Subtitles You can type in the subtitle-text manually either in the .subs or .srt files (in a text-editor) or use an video editor for that (recomended for .srt). What is also possible on some advanced editors including the free and open source multiplatform (Windows, Linux and Intel-Mac) Kdenlive editor is to auto generate the subtitle text for you from the audio or video file. You can then export to an .srt file that works directly in tdm. If you want to use the subs files for shorter sentences, you can just copy text from the .srt files. In Kdenlive you can install speech to text libraries from VOSK. For this to work you have to download and install Python. Info how to do the process of installation and usage can be seen in the following video (6.5 minutes): To sum it up: Configure first time: Install Python. (on Windows) During setup, you have to select Advanced Options and there mark Add Python to environment variables (super important!). In Kdenlive go to menu settings, click on configure Kdenlive. In that configure window, click in the left menu on Speech to text. There you click on the link to download speech models. On the website ( https://alphacephei.com/vosk/models ) you can click on a model download link, but keep the click pressed and move your mouse with the link to the configure Kdenlive window. Kdenlive then asks to install the model from url. vosk-model-en-us-0.22-lgraph is probably decent for most use cases. but you can install and test them all. To use it: First load an audio or video file into the view by dragging the file in one of the audio or video bars at the bottom (video: v1, v2 or audio: a1, a2). Click on menu Project > Subtitles > Edit Subtitle tool. You see an extra Subtitles bar on top. Now you select the audio or video file (it is sellected when it is outlined with an orange border) in the specific bar and then click on menu Project > Subtitles > Speech recognition. In the Speech recognition dialog, you select the correct language model and choose option Selected clip. After generation, you can preview the generated subtitles via the top right window. Make sure it is at starter position for playback. Using an audio file, you see a black background with the subtitles on top. Now you can tweek the position and edit the text directly in the Subtitles bar. This takes up the most time. Unfortunatelly the generation is not flawless, so you have to correct some words. Tweeking the subtitles for Requiem took me hours, becouse I wanted them to line up differently. Usually the subtitles are not generated as full senteces. This looks sloppy. If you want to add subtitles quickly without spending much time on it, it can be done this way. If you want to do it right, it still takes a lot of time in my experience. To export to .srt is shown in the following video: Although actually it's just one step: Click on menu Project > Subtitles > Export subtitle file. Alternativelly you can just save the kdenlive project and then the srt is exported as well. Every save will update the srt file. I might create a wiki article about it later. Kdenlive edit window: